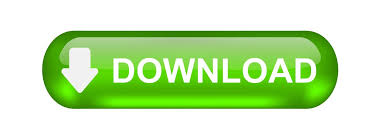
The cutting objects can actually be quite complex. If the roofs change height or slope (as adjusted in the image below using Archicad's interactive pet palette and tracker), the walls revise instantly. The result is similar to the Trim to Roof command, but remains dynamic. In this case, the walls are Target elements, the roofs are Operator elements, and the operation is Subtraction with Upward Extrusion. Another simple example is trimming walls by one or more roofs. Elevations and section drawings will show the effects of the SEO operations very cleanly. Molded profiles can easily be used, and even grids or other complex objects can quickly add detail to the modeling. You can see that the grooves have a contrasting color because of the optional setting for New Surfaces of Target to Inherit Attributes of Operator. Voila-now the grooves are plainly visible. You can use the Document menu > Layers command ( Ctrl-L or Cmd-L for Mac) and manually hide that layer, or simply select any of the objects, right-click, and choose Layers > Hide Layer from the pop-up context menu. In order to view the results, the layer for the objects may be hidden. At first, there is nothing to see! The elements look unchanged since the cube objects are blocking the view of the grooves in the walls. The Subtraction operation will be chosen from the popup menu, and the Execute button will then be clicked to complete the SEO operation. The walls were deselected using the Escape key, then the cube objects were selected, and at this moment the Get Operator Elements button is being clicked. The walls were selected using the Arrow tool, and the user clicked on the Get Target Elements button, which now indicates 4 Target Elements stored. In the figure above, the walls and cutting objects (in this case "cubes" that have been stretched to be long and thin) have been drawn and placed in position, and the SEO palette was opened using the Design menu > Solid Element Operations command.
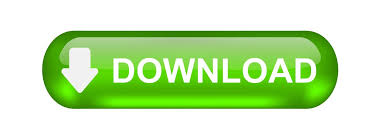

 0 kommentar(er)
0 kommentar(er)
